How To Sync Fitbit Alta To App Without Original Cable On Cell Phone

Usually, our Fitbit devices work without any problems, but occasionally they start acting in unusual ways, from not regularly syncing to not responding.
Frequently reported issues with Fitbits include things like:
- Not turning on after fully charging.
- Fitbit app stuck in looking for the device.
- Bluetooth connection not working between Fitbit and phone.
- Slow or sluggish performance.
- Won't respond to button presses, taps, or swipes on-screen.
- Not tracking activity, like steps and other fitness data.
- Won't sync or can't completely sync.
If your Fitbit shows these types of signs and symptoms, one of the best (and simple) fixes around for your Fitbit device is a restart and/or a reset!
Related articles
- Fitbit stuck on looking, searching, or no device found? Here is how to fix it
- Cancel Fitbit Premium or Coach using your iPhone, Android, computer, or the web
- How to turn off 'tap to wake' on the Fitbit Versa
- How do I turn off and shut down my Fitbit?
- Fitbit Versa Not Charging? Here's What You Should Know
- Fitbit Versa not syncing, here's what you can do
Restart or reset your Fitbit? What's the difference?
Although some use these terms interchangeably, there is a significant difference:
- Restarting your Fitbit turns it off and on without deleting any activity data.
- Resetting your Fitbit wipes all the data from your device and turns it off and back on. This procedure is also called a factory reset.
While it's usually easy to restart your Fitbit, resetting involves more steps.
How to restart your Fitbit by model
Restarting a Fitbit device often means paying particular attention to the charging pins and sensors.


Never insert anything into these holes outside of the directions. Inserting items like paper clips, tools, and such will likely damage your Fitbit permanently.
Restart a Fitbit Sense, Versa Series, Ionic, or Blaze 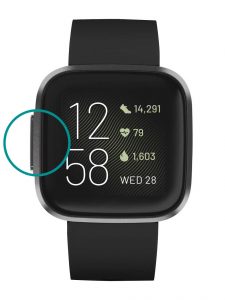
- For Fitbit Sense, Versa 3, Versa Lite, or Versa 2, hold the back button for at least 10 seconds until you see the Fitbit logo on the screen and then release the button.
- For older models like the original Versa, Blaze, or Ionic, press and hold the back and right bottom buttons until you see the Fitbit logo on the screen. Then release the buttons.

- Alternatively, go to Settings > Shutdown or Settings > About > Shutdown.

Restart a Fitbit Luxe
Restart a Fitbit Inspire or Ace 2/3
- Plug the charging cable into the USB port on your computer or any UL-certified USB wall charger.
- Attach the Inspire or Ace 2/3 to the charging cable. Verify the pins on the charging cable connect securely to your Fitbit.
- Press and hold the button for 5 seconds.
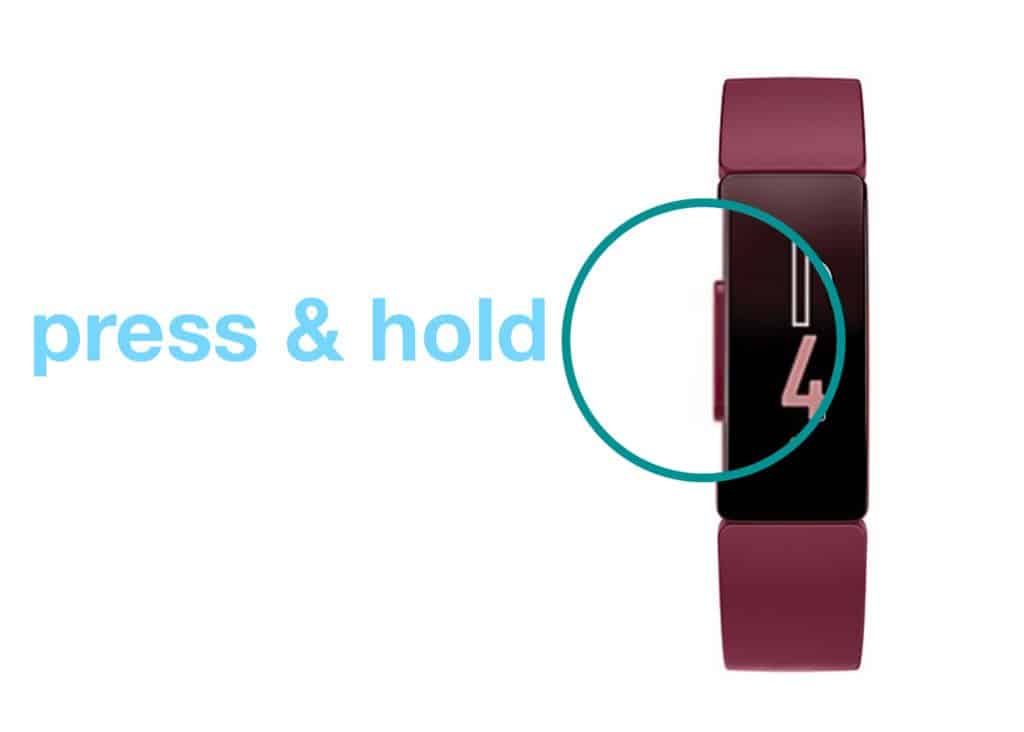
- Keep pressing until you see a smiley icon and the Inspire or Ace vibrates.
- Disconnect the Fitbit from power and test performance.
You can now reboot your Fitbit Inspire via the Settings app on your device itself.
- Go toSettingsand scroll down toReboot device.
- Then, follow the on-screen instruction to press the screen for 3 seconds.
Restart a Fitbit Charge 3, 4, or 5
- On your Fitbit Charge, open theSettings app.
- Scroll and tapAbout. On Fitbit's Charge 5, tap Restart.
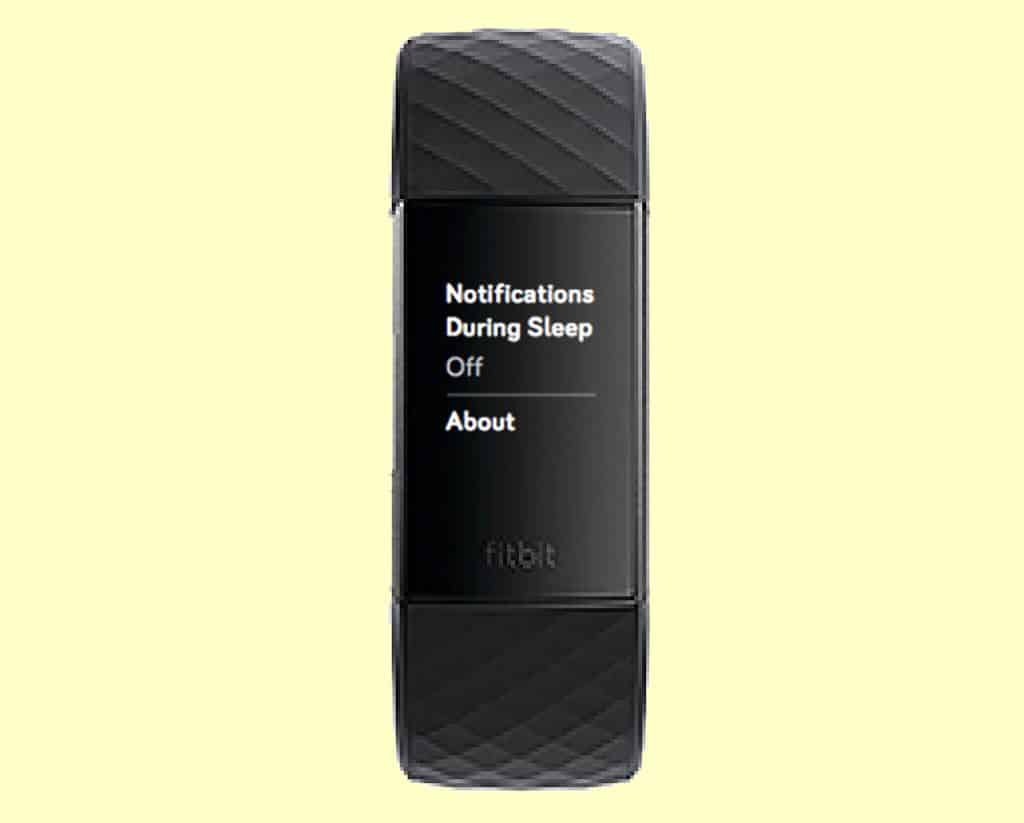
- ChooseReboot Deviceor Restart.
- When restarted, test your device.
Restart a Fitbit Charge (all models)
- Plug the charging cable into the USB port on your computer or any UL-certified USB wall charger.
- Connect the charging cable to the tracker. Verify that the pins are locked when your Charge vibrates and a battery icon appears on-screen.
- Press and hold the side button to restart.
- Charge 2—press and hold the button for 4 seconds until you see the Fitbit logo and the device vibrates. Release the button.
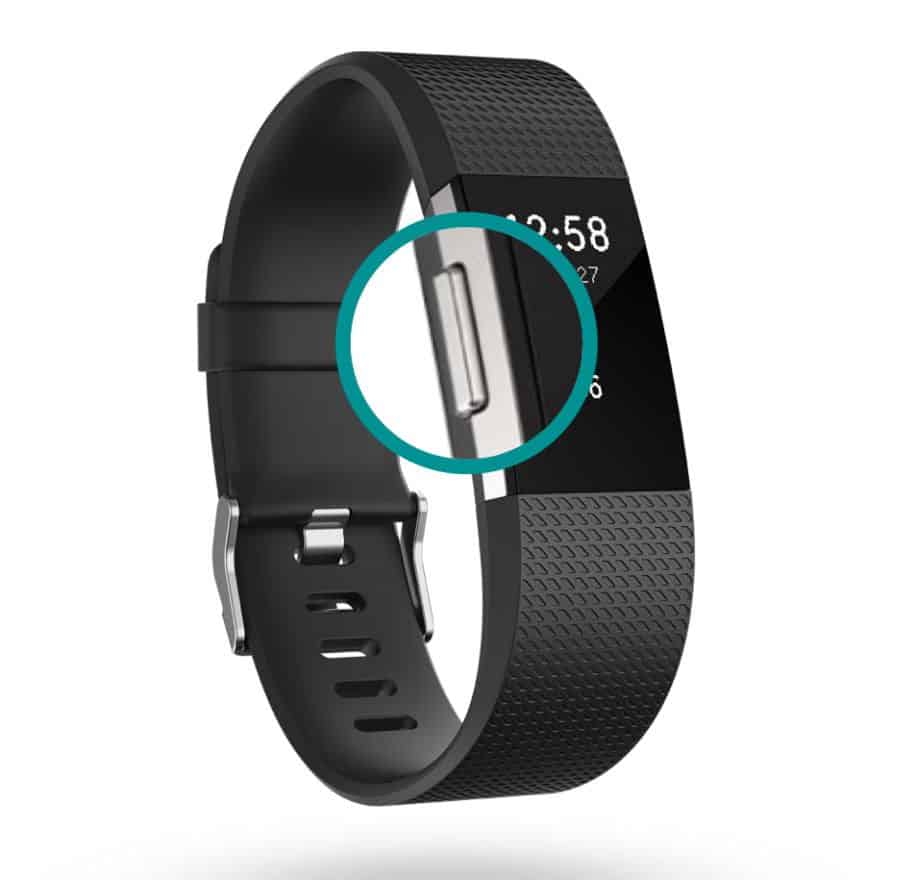
- Charge 3 & Charge 4—press and hold the button on your tracker for 8 seconds until you see a smiley icon, and the device vibrates. Then release the button.
- Charge 5–press the button located on the end of the charger 3 times, pausing for 1 second between presses. Wait until the Fitbit logo appears on your Charge 5's screen (usually about 10 seconds.)
- Charge 2—press and hold the button for 4 seconds until you see the Fitbit logo and the device vibrates. Release the button.
- Disconnect the Charge from power and test performance.
Restart a Fitbit Ace or Fitbit Alta
- Plug your charging cable into a USB port on your computer or any UL-certified USB wall charger.
- Clip the charging cable to the port on the back of the tracker. Make sure the charging cable is locked securely to the port by verifying the battery icon displays on-screen.
- Press the button on your charging cable 3 times, pausing between each press.
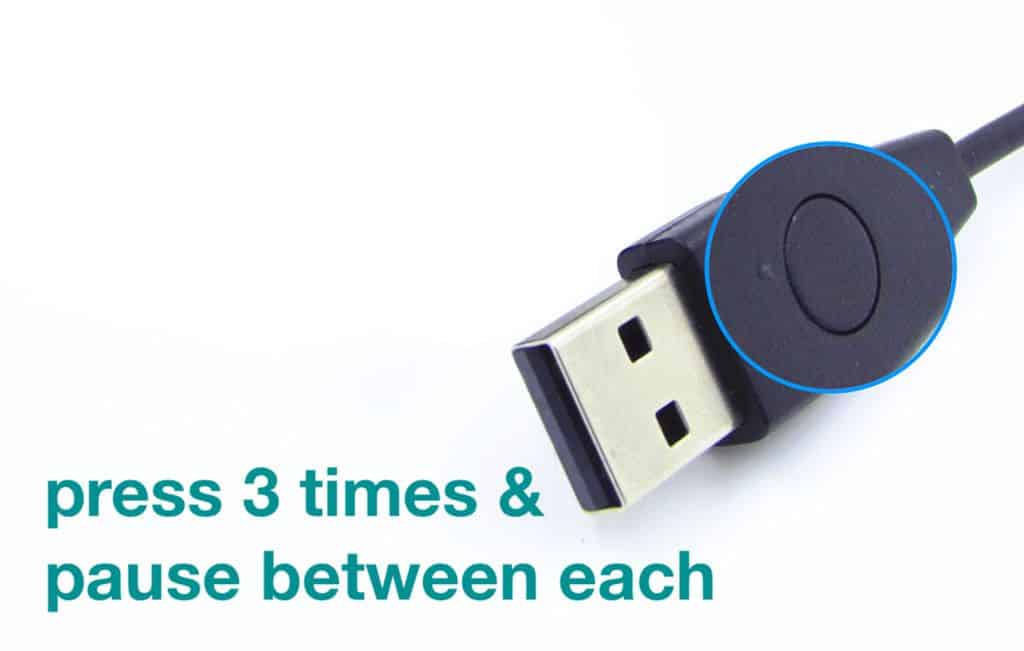
- Wait until you see the Fitbit logo and the tracker vibrates.
- Disconnect the Ace or Alta from its charging cable and test performance.
How to reset your Fitbit by model
We don't recommend resetting your Fitbit unless the restart didn't work, OR you intend to give away or sell your Fitbit to someone else.
That's because resetting your Fitbit also resets all your data–it's like starting with a fresh & new Fitbit.
In cases where your Fitbit continues to perform poorly, refuses to sync data, or continues not to be recognized by your phone, computer, etc., even after a restart, we do recommend you reset your Fitbit.
But with the knowledge that your data is removed and following a factory reset, you must set up your Fitbit again.
When you perform a factory reset, the reset deletes all device data, including any data that has not synced to your Fitbit app and account.
This includes things like your personalized settings, alarms, goals, and notifications.
Resetting your Fitbit DOES NOT remove your Fitbit account!
Reset a Fitbit Sense, Versa Series, Ionic, or Charge 3 & 4
- Go to the Settings app (gear icon.)
- Choose About.
- Select Factory Reset or Clear User Data.

- Confirm with Yes.
Factory reset using the buttons only
If you cannot access the on-screen menus, try resetting using just your Fitbit button(s).
We recommend only following these steps when you cannot access the Settings app on your Fitbit's screen.
For Fitbit Sense, Versa Lite, 2 and 3 (one button models)
- Press and hold the side button until the screen turns off.
- After the screen turns off, you should feel a short vibration.
- As soon as you feel the vibration, release the side button and immediately press and hold that button again.
- Keep pressing until the Fitbit logo appears and disappears, and then once again immediately release the button and press and hold it until you feel another vibration.
- After you feel that vibration, release the side button, this final vibration indicates you started the factory reset for your Fitbit.
If you run older software on your one-button Versa Series, try these steps
- Hold the back button for about 8 seconds.
- Wait for the Fitbit logo to appear, then disappear. Release the button briefly for less than 2 seconds.
- Hold the button again until you feel a second and longer vibration, then release it. This longer vibration indicates the factory reset started.
For Fitbit Versa (original) and Ionic (multiple button models)
- Hold all buttons down for around 10 seconds until the Fitbit logo appears, then disappears.
- Release the bottom right button only while still pressing and holding the remaining two buttons–wait until you feel a strong vibration, then release all the buttons.
If you followed the process correctly, your Fitbit should show the setup screen. At this point, open the Fitbit app to set up your Fitbit again.
If you don't release the button(s) at the right time or didn't follow the exact order of the steps, the Fitbit simply restarts. Try repeating the reset steps.
Reset a Fitbit Luxe and Charge 5
- Open the Settings app.
- Choose Device Info and tap Clear User Data.
- Swipe up on the screen, then when asked,press and hold the screen for 3 seconds.
- After 3 seconds, release and wait for the Fitbit Logo to appear on your screen.

- When your Charge 5 or Luxevibrates, your device reset and erased all its current data.
- If the device doesn't vibrate, repeat these steps.
Reset a Fitbit Inspire or Ace 2/3
- For Ace 2 and Ace 3 only, connect your device to the charging cable.
- Go to theSettings app.
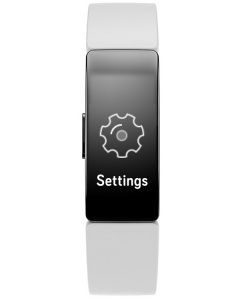
- ChooseClear User Data.
- When asked, press the screen for 3 seconds and then release it immediately.
Reset a Charge or Charge 2
- Connect your Fitbit Charge to its charger and a USB power source.
- Press and hold the side button for 2 seconds, then remove the charging cable from the USB power source while keeping the Charge's side button pressed for another 9 seconds.
- Release the side button, pause for a second, then press and hold it again.
- Wait for the screen to flash ALT, release the button, pause for another second, and press and hold the side button again after the Charge vibrates.
- Please wait for the screen to say Error, then release the button, pause for another second, and press and hold it again.
- Wait for the screen to show Erase, then release the button.

- Reattach the cable to its USB power source–look for your Charge to read 0:00 as the current time. If not, follow the steps again.
Reset a Fitbit Blaze or Alta
- Use the Fitbit app or a browser and visit your Fitbit account user dashboard.
- In the app, tap youraccount icon or the menu buttonin the top corner. In your user dashboard, tap the Settings icon (gear) and choose Settings.
- Choose your Fitbit Blaze or Alta from the list of Devices.
- Tap Remove This Blaze or Alta.

- If you don't see this option, swipe up.
- Once removed from your account, choose to unpair or forget this device in your phone's Bluetooth settings.
- For the Blaze, press and hold both the left side's back button and the bottom right button until you see the Fitbit logo on-screen.
- For the Alta, follow the restart instructions listed above.
How To Sync Fitbit Alta To App Without Original Cable On Cell Phone
Source: https://www.myhealthyapple.com/need-to-restart-or-reset-your-fitbit-device-learn-the-steps/
Posted by: haleyanswerpose.blogspot.com

0 Response to "How To Sync Fitbit Alta To App Without Original Cable On Cell Phone"
Post a Comment