How To Mark All Emails As Read In "Type App"
Mark all messages in a folder as read or unread
-
From the folder pane, select a folder (only one at a time).
-
Click any message in the list of messages, and then press Ctrl+A to select everything in the folder.
-
Right-click the selected messages. and then
-
Select Mark as Read or Mark as Unread.
If you want, you can slow down how quickly messages get marked as read. For example, after you select a message, Outlook can wait 30 seconds before marking it as read.
-
Click File > Options > Advanced.
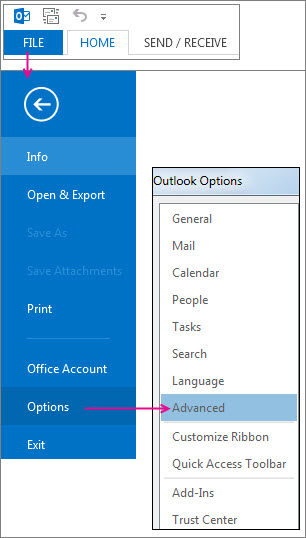
-
Under Outlook panes, click Reading Pane.

-
Select the Mark items as read when viewed in the Reading Pane check box.
-
In the Wait n seconds before marking item as read box, type how many seconds you want to wait between when you click a message in the Reading Pane and it appears marked as read.
Outlook marks a message as read when you select it. To change this behavior:
-
Select File > Options > Advanced.
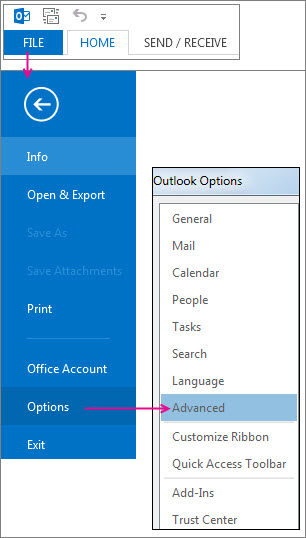
-
Under Outlook panes, select Reading Pane.

-
Uncheck the boxes forMark items as read when viewed in the Reading Pane and Mark item as read when the selection changes.
-
Click OK twice to return to Outlook.
Important:This new option is currently only available for Microsoft 365 Apps for enterprise and Microsoft 365 Apps for business customers on Current Channel who upgrade to Version 1803 (Build 9126.2116) or later. It is not available on versions.
If your Deleted Items folder shows that you have unread items, there's now a quick fix to make sure all deleted messages are marked as read.
-
Select File > Options > Mail. In the Other section, check Mark messages as read when deleted.
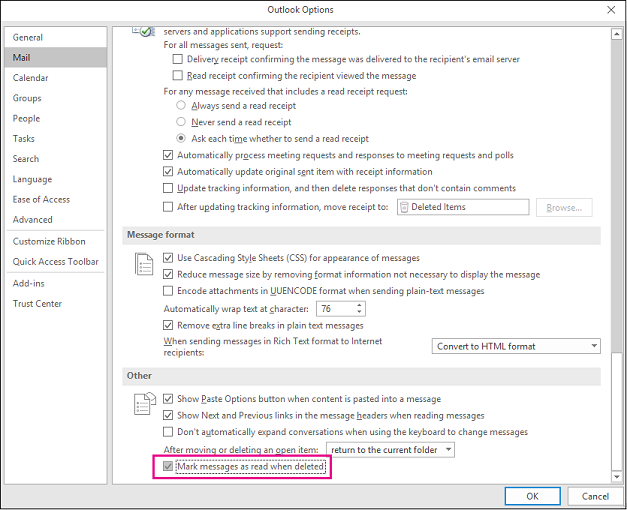
Important: Office 2007 is no longer supported. Upgrade to Microsoft 365 to work anywhere from any device and continue to receive support.
Upgrade now
Manually mark messages as read or unread
-
Select the messages you want to change.
-
To select adjacent items, click the first item, and then hold down SHIFT and click the last item.
-
To select nonadjacent items, click the first item, and then hold down CTRL and click additional items.
-
To select all items, on the Edit menu, click Select All.
Note:Changing the view for items can make selecting specific items easier. For instance, if you want to select all messages that have the same subject, in the folder containing the messages, click View, point to Arrange By, and then click Conversation. Select the messages you want from the view.
-
Automatically mark messages as read in the Reading Pane
-
On the Tools menu, click Options, and then click the Other tab.
-
Click Reading Pane.
-
Select the Mark items as read when viewed in the Reading Pane check box, and then type a number in the Wait n seconds before marking item as read box.
How To Mark All Emails As Read In "Type App"
Source: https://support.microsoft.com/en-us/office/mark-a-message-as-read-or-unread-59b44298-08c2-4eb7-8128-ea0fb7f52720
Posted by: haleyanswerpose.blogspot.com

0 Response to "How To Mark All Emails As Read In "Type App""
Post a Comment